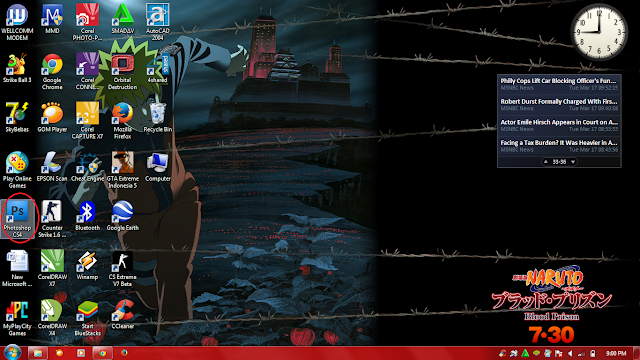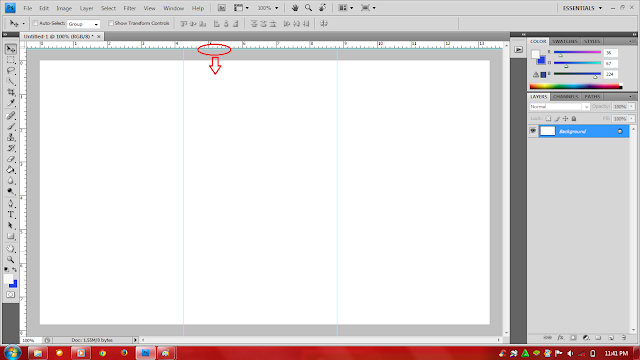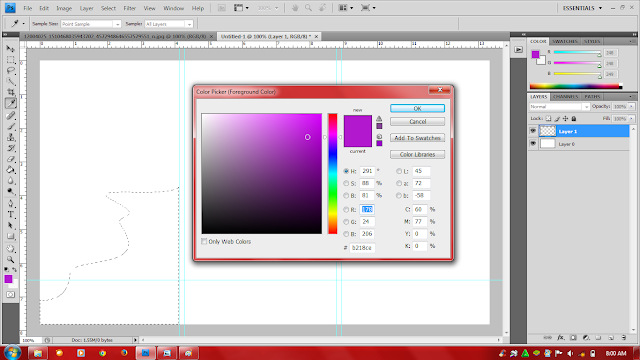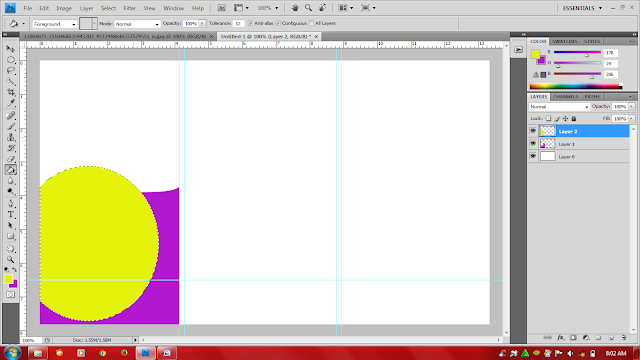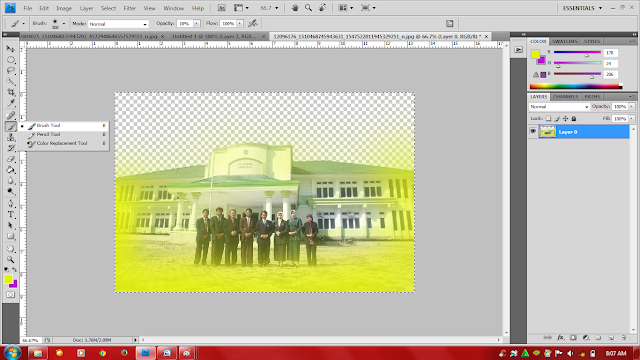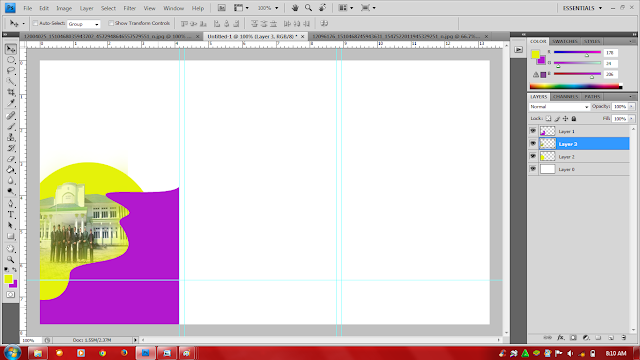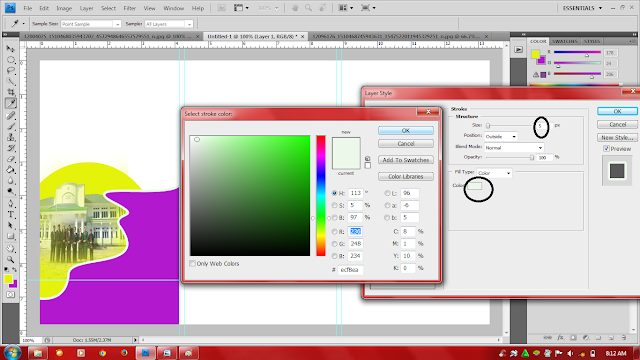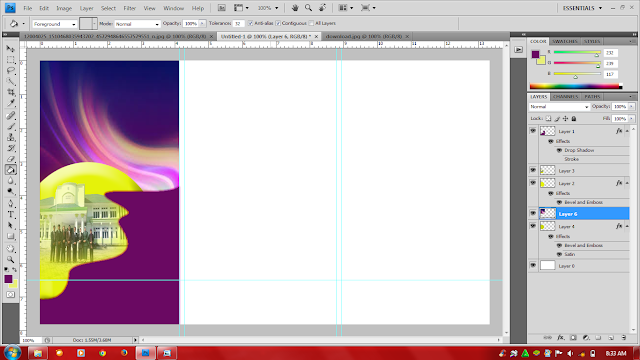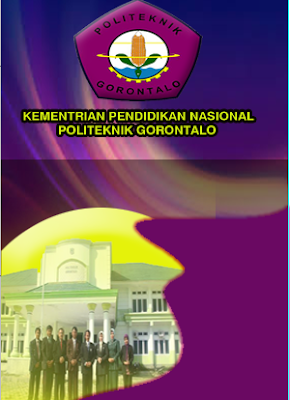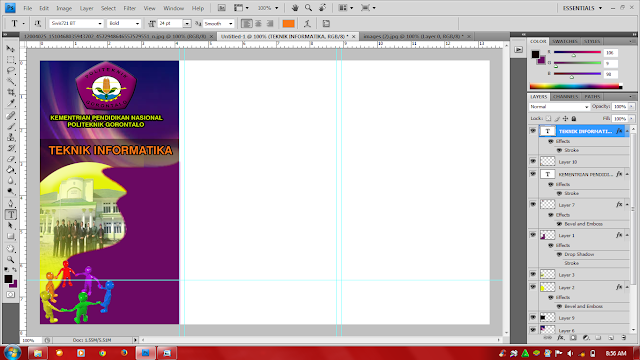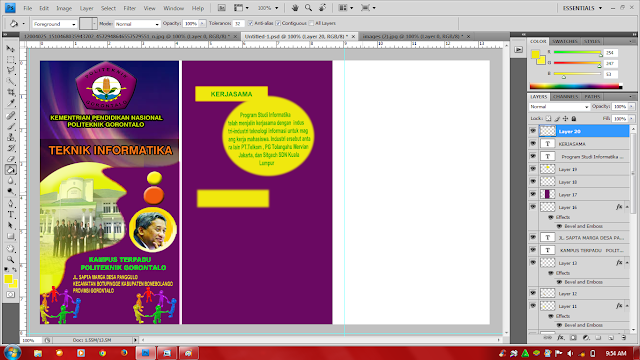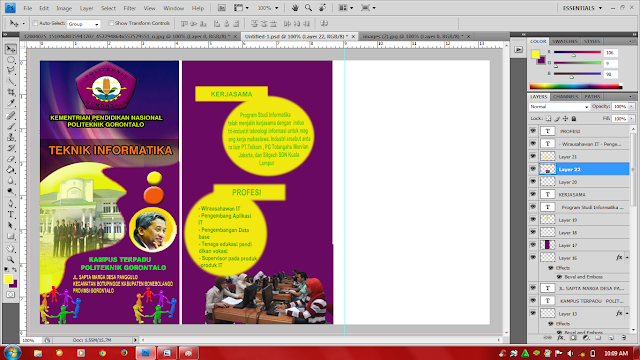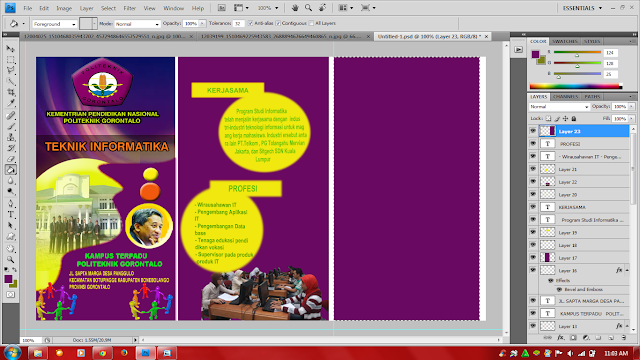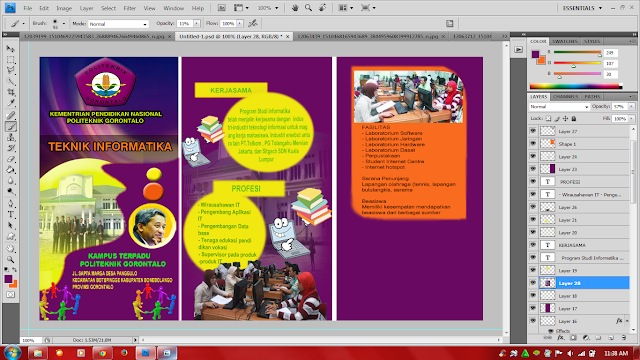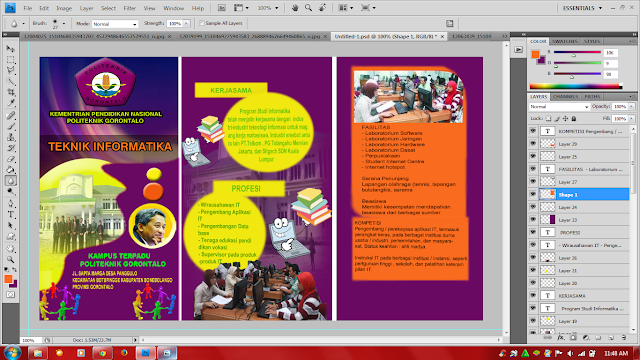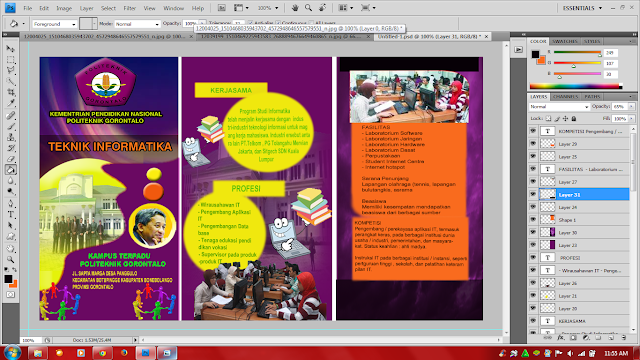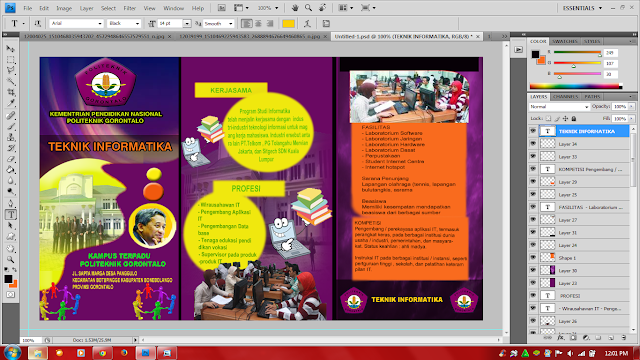- Back to Home »
- Cara Membuat Leaflet - Politeknik Gorontalo
Posted by : Rafqa Tan
Selasa, 27 Oktober 2015
1. Di desktop klik aplikasi photoshop
2. Klik File -> edit width : 1366, height : 768, resolution : 72, color mode : RGB Color, Background
Contents : White -> Ok
3.Tarik garis pinggiran rules untuk menentukan batasan-batasan leafletnya.
4. Ganti background jadi Layer 0 -> tekan Ctrl + Shift + N.
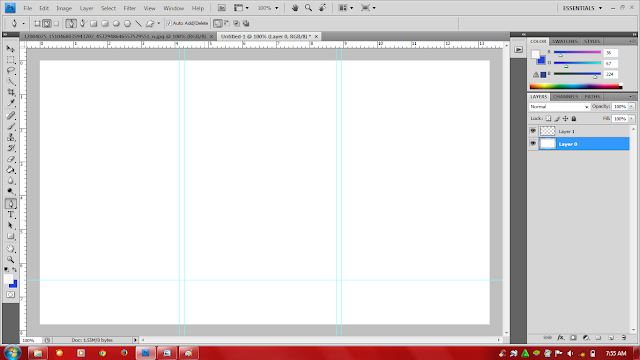
5.Klik Pen Tool -> Klik Bucket Color -> Atur warnanya, R : 178, G : 24, B : 206 atau menggunakan kode warna
#B218CE
6. Buatlah layer baru -> klik Elliptical Marquee Tool yang ada di Toolbox -> Klik Paint Bucket Tool -> Tumpahkan dengan warna kuning.
7. Tarik layer 2 ke layer 1. Klik New Layer. (menjadi layer 3).
8. Klik File -> Open
9. Seleksi foto yang akan dipindahkan ke canvas. Disini saya menyeleksi gambar menggunakan Quick Selection Tool
10. Klik Brush Tool, gunakan warna kuning lalu atur oppacity dan ukuran brushnya.
11. Tekan Ctrl A -> Ctrl C -> Ctrl V (paste di daerah canvas). Atur ukuran fotonya seperti gambar dibawah ini
12. Klik layer 1 -> klik kanan -> Blending Option -> Atur Strokenya menjadi warna ungu tua.
13. Buat layer baru (4) -> Klik Elliptical Marquee Tool -> Paint Bucket Tool -> warna : kuning kehijau-hijauan. klik kanan pada layer 4 -> Blending Option -> Bevel and Emboss. Style : Inner Bevel, Technique : Smooth, Depth : 297, Direction : Up, Size : 9, Softan : 10. Shading, Angels : 120, Attitude : 30, Height Mode : Screen. (atur seperti gambar berikut).
14. Di Blending Option centangkan Sides, atur seperti gambar dibawah.Pindahkan layer 4 ke layer 1.
15. Klik New Layer (6)
16. File -> Open -> Pilih gambar -> Ctrl A -> Ctrl C -> Ctrl V (Copy di area kerja)
18. Tekan Ctrl + Shift + N (untuk membuat layer 7)
19. Klik File -> Open -> Pilih logo Poligon. -> Seleksi menggunakan Magic Wand Tool -> Ctrl A -> Ctrl C -> Ctrl V (Di layer 7).
20. Di layer 7, klik kanan edit Blending Optionnya sehingga menyerupai gambar dibawah
21. Buat Layer 8 -> Gunakan Horizontal Type Tool -> Pilih Font : Arial Black. Ketik seperti gambar dibawah. -> Edit menggunakan Blending Option -> Stroke -> Hitam -> 2
22. Buat layer 9 -> klik Horizontal Type Tool, pilih warna orange, stroke di blending pilih warna Hitam.
23. Buat new layer, klik Rectangular Marquee Tool -> Paint Bucket Tool -> Warna Hitam -> Atur Oppacity sehingga menjadi
transparan, tarik diatas layer 2.
24. Karena dasar-dasar pembuatan telah saya berikan ulangi setiap step by step sehingga menyerupai tampilan leaflet depan.
24. Klik New Layer 17 -> Klik Rectangular Marquee Tool -> Paint Bucket Tool -> Warna ungu -> Ctrl T untuk mengatur ukuran lebar dan tinggi leaflet yang telah diberi batasan.
25. Dari masing-masing langkah usahakan menggunakan New Layer. Klik Rectangular Marquee Tool -> Buat persegi panjang -> Tumpahkan menggunakan warna kuning. Klik Elliptical Marquee Tool -> Warna kuning. Satukan lingkaran dan persegi panjang seperti gambar dibawah.
26. Ketiklah seperti yang ada di gambar.
27. Klik File -> Open -> Seleksi gunakan Quick Wand Tool -> Gunakan warna dasar warna ungu -> Ambil gambar yang diinginkan. -> Copy paste di aera kerja. Begitupun dengan gambar komputer.
28. Buatlah layer baru (23) -> Rectangular Marquee Tool -> Paint Bucket Tool -> Ungu tua
29. New layer -> Pen Tool -> Paint Bucket Tool -> Orange
30. Masukkan gambar di dalam kotak lengkung seperti langkah yang pernah saya jelaskan.
31. Ketik tulisan yang akan diisi dalam kotak
32. New layer-> Ketik Teknik Informatika menggunakan Font Arial - Black -> Klik kanan Blending Option -> Stroke : hitam -> Ketebalan : 1.
33. Buatlah layer baru -> File -> Open -> Pilih gambar yang diinginkan (logo) -> Quick wand tool (menyeleksi) -> Ctrl A -> Ctrl C -> Ctrl V (di aera kerja)
34. Ctrl + T untuk menentukan ukuran logo
35. Ctrl J di layer itu sehingga logonya menjadi 2.
37. Buatlah layer baru -> Rectangular Marquee Tool -> Paint Bucket Tool -> Hitam -> Tarik layer ini ke layer 1 sehingga menjadi backround.