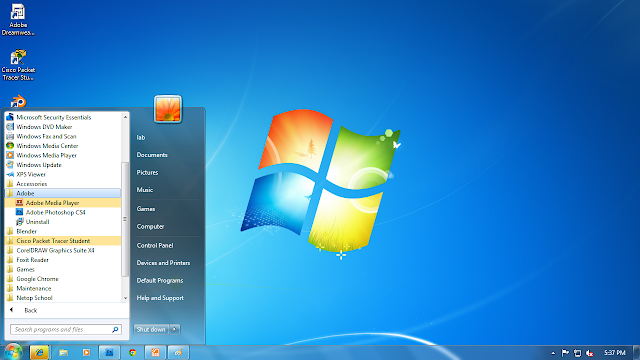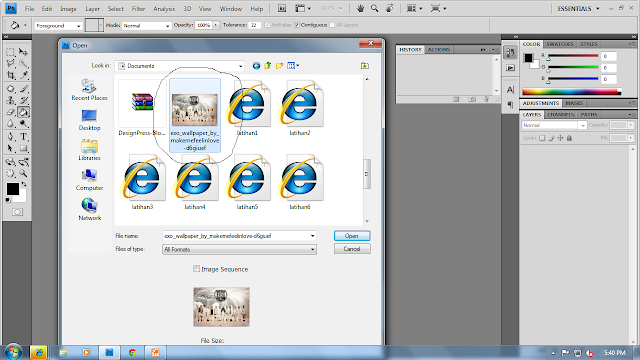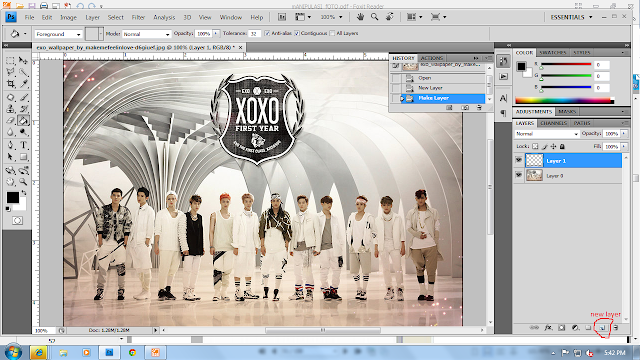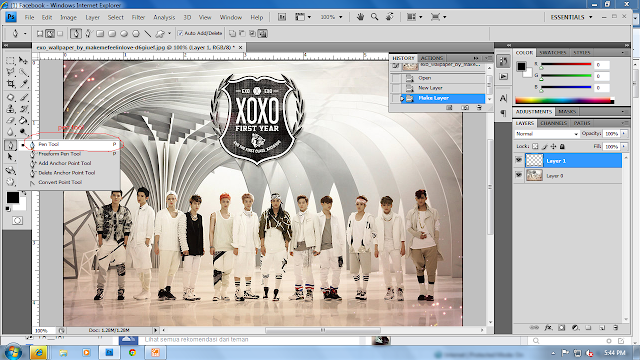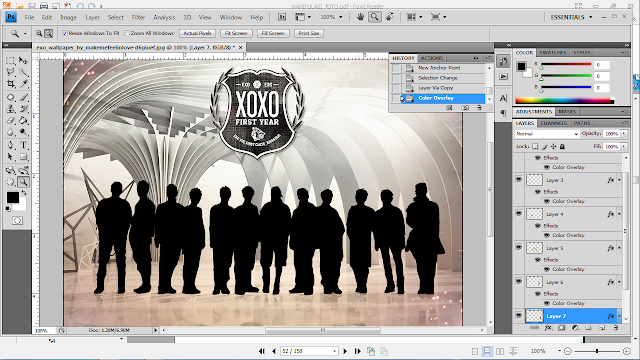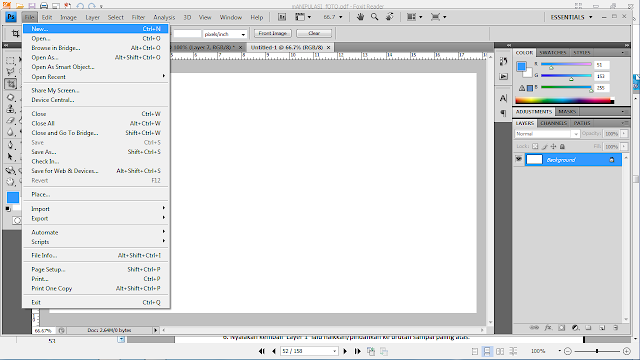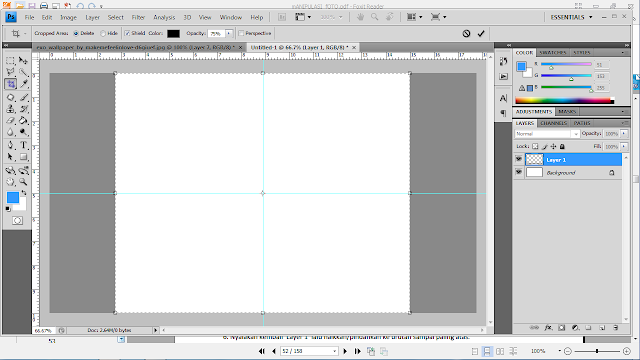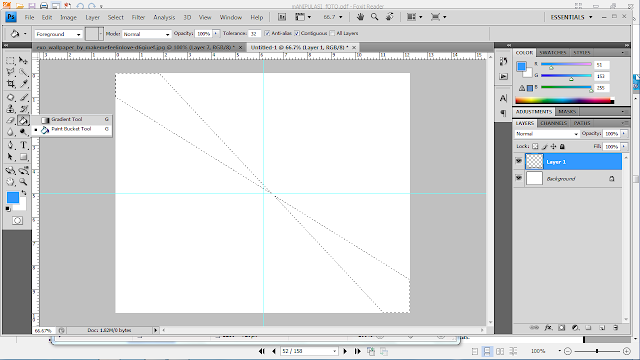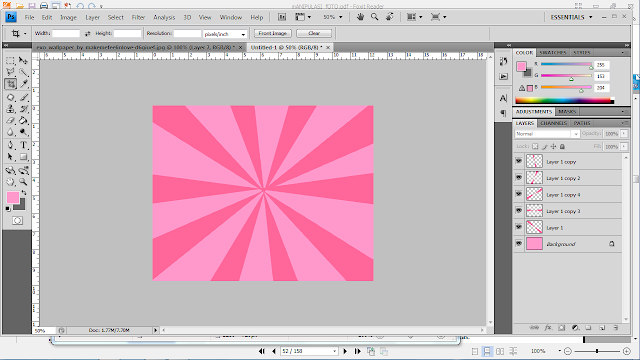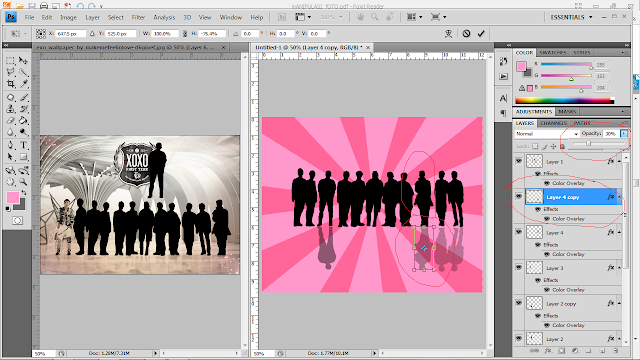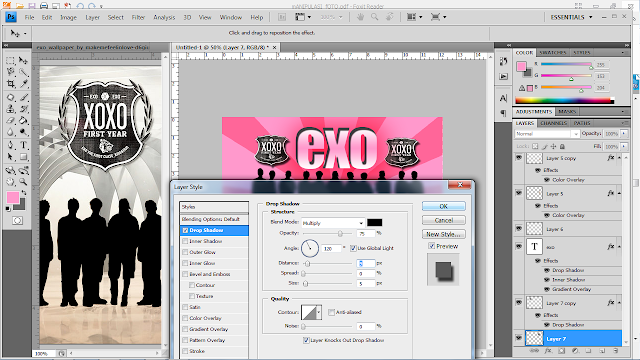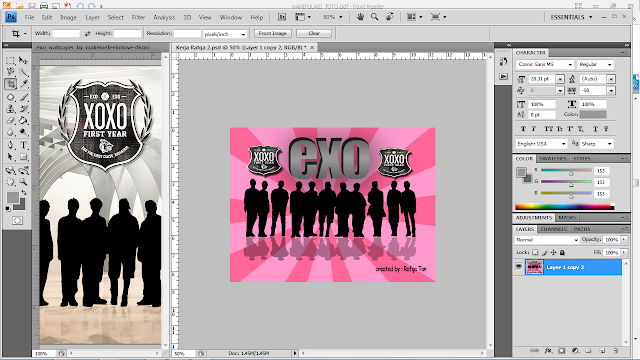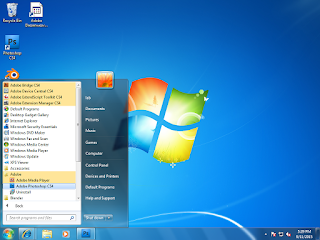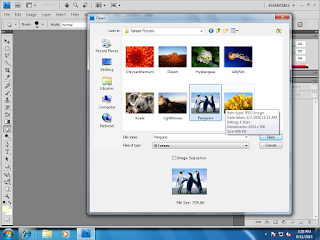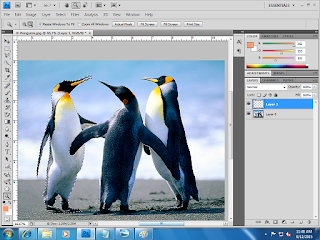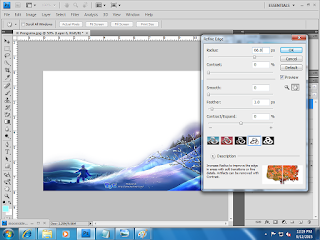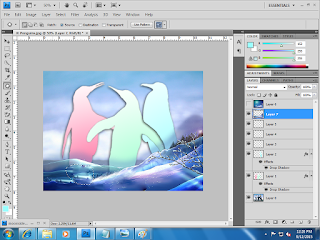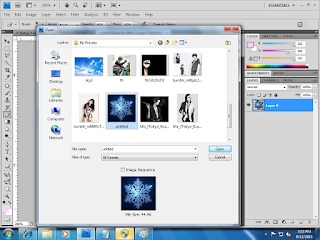Archive for September 2015
Cara Membuat Desain Grafis Berbasis Vektor Menggunakan Apk Photoshop
By : Rafqa TanAssalamu'alaikum wr.wb
Sekarang Rafqa Tan pen jelasin step by step membuat desain grafis berbasis vektor menggunakan aplikasi Photoshop CS4.
1) Di area desktop Windows, klik Start di pojok kiri bawah layar, klik All Program
, klik Folder Adobe, lalu buka aplikasi Adobe Photoshop CS4
2) Klik File di Menu Bar, -> Pilih foto yang ingin diedit -> Klik Open
3) Di Paparan Layer klik double pada layar Background sampai nama layarnya
berubah menjadi Layer 0, -> Klik New Layer (Layar akan ditambahkan, resultna jadi Layer 1)
4) Pada Layer 1, seleksi foto yang akan diedit, disini saya menggunakan Pen Tool
5) Setelah diseleksi, klik layer 0 -> tekan Ctrl+J di keyboard (layar akan ditambahkan menjadi
layer 2) -> di layar 2 klik kanan pada mouse pilih Blending Option -> Klik Color Overlay
-> Pilih warna dan Opacity yang diinginkan.
6) Untuk hasil seleksi akan menjadi seperti yang di gambar ini :
7) Disini saya akan menambahkan background. Untuk warna dasar saya memilih Pink Muda.
Klik File di Menu Bar -> New
8) Agar mudah untuk membuat background gunakan rules. Jika rules tidak muncul bisa dengan cara
klik View -> Klik Rules, atau dengan cara tekan Ctrl + R.
9) Klik New Layer (layer 1)
10) Gunakan Polygonal Lasso Tool, buatlah seperti gambar berikut.
11) Klik Paint Bucket Tool, disini saya menggunakan warna pink. Bentuklah seperti yang digambar
ini. Agar mempermudah kalian bisa tekan Ctrl J dilayar 1. -> Di Layer 1 Copy tekan Ctrl + T,
kita bisa memputar area gambar.
12) Agar Layer-layer di paparan layer tinggal satu, tekan Shift (klik semua layer) + Ctrl E.
13) Tarik kedua area kerja sehingga menjadi seperti gambar berikut.
Masukkan masing-masing orang di area kerja Untitled-1
14) Dari masing-masing layer tekan Ctrl + J, -> Ctrl + T (Untuk membalikkan gambar) -> Atur Opacity
15) klik New Layer -> Horizontal Type Tool -> Ketik nama exo, masukkan ke area kerja. -> Klik kanan
Blending Option -> Klik Drop Shadow (edit sesuai keinginan) -> klik Inner Shadow (Untuk memberikan
bayangan di dalam tulisan) -> Klik gradient Overlay (Unutk memberikan warna gradient dalam tulisan).
16) Untuk Logo Exo, klik New Layer -> gunakan Pen Tool untuk menyeleksi gambar -> masukkan ke layar kerja Untitled 1. Klik kanan pilih Blending Option -> Klik Drop Shadow.
17) jadikan semua layer jadi satu. Caranya tahan Shift + Klik semua layer. Lalu Klik Ctrl + Enter
18) Maka hasilnya akan menjadi seperti gambar ini :
Kesimpulan : Itulah cara-cara membuat desain grafis berbasis vektor menggunakan aplikasi Photoshop, kuncinya kuasai tool-tool dan mouse. Sesuaikan masing-masing warna agar hasilnya menjadi bagus.
xiexiee ^-^
Sekarang Rafqa Tan pen jelasin step by step membuat desain grafis berbasis vektor menggunakan aplikasi Photoshop CS4.
1) Di area desktop Windows, klik Start di pojok kiri bawah layar, klik All Program
, klik Folder Adobe, lalu buka aplikasi Adobe Photoshop CS4
2) Klik File di Menu Bar, -> Pilih foto yang ingin diedit -> Klik Open
3) Di Paparan Layer klik double pada layar Background sampai nama layarnya
berubah menjadi Layer 0, -> Klik New Layer (Layar akan ditambahkan, resultna jadi Layer 1)
4) Pada Layer 1, seleksi foto yang akan diedit, disini saya menggunakan Pen Tool
5) Setelah diseleksi, klik layer 0 -> tekan Ctrl+J di keyboard (layar akan ditambahkan menjadi
layer 2) -> di layar 2 klik kanan pada mouse pilih Blending Option -> Klik Color Overlay
-> Pilih warna dan Opacity yang diinginkan.
6) Untuk hasil seleksi akan menjadi seperti yang di gambar ini :
7) Disini saya akan menambahkan background. Untuk warna dasar saya memilih Pink Muda.
Klik File di Menu Bar -> New
8) Agar mudah untuk membuat background gunakan rules. Jika rules tidak muncul bisa dengan cara
klik View -> Klik Rules, atau dengan cara tekan Ctrl + R.
9) Klik New Layer (layer 1)
10) Gunakan Polygonal Lasso Tool, buatlah seperti gambar berikut.
11) Klik Paint Bucket Tool, disini saya menggunakan warna pink. Bentuklah seperti yang digambar
ini. Agar mempermudah kalian bisa tekan Ctrl J dilayar 1. -> Di Layer 1 Copy tekan Ctrl + T,
kita bisa memputar area gambar.
12) Agar Layer-layer di paparan layer tinggal satu, tekan Shift (klik semua layer) + Ctrl E.
13) Tarik kedua area kerja sehingga menjadi seperti gambar berikut.
Masukkan masing-masing orang di area kerja Untitled-1
14) Dari masing-masing layer tekan Ctrl + J, -> Ctrl + T (Untuk membalikkan gambar) -> Atur Opacity
15) klik New Layer -> Horizontal Type Tool -> Ketik nama exo, masukkan ke area kerja. -> Klik kanan
Blending Option -> Klik Drop Shadow (edit sesuai keinginan) -> klik Inner Shadow (Untuk memberikan
bayangan di dalam tulisan) -> Klik gradient Overlay (Unutk memberikan warna gradient dalam tulisan).
16) Untuk Logo Exo, klik New Layer -> gunakan Pen Tool untuk menyeleksi gambar -> masukkan ke layar kerja Untitled 1. Klik kanan pilih Blending Option -> Klik Drop Shadow.
17) jadikan semua layer jadi satu. Caranya tahan Shift + Klik semua layer. Lalu Klik Ctrl + Enter
18) Maka hasilnya akan menjadi seperti gambar ini :
Kesimpulan : Itulah cara-cara membuat desain grafis berbasis vektor menggunakan aplikasi Photoshop, kuncinya kuasai tool-tool dan mouse. Sesuaikan masing-masing warna agar hasilnya menjadi bagus.
xiexiee ^-^
Cara Mengedit Foto Menggunakan Adobe Photoshop CS4
By : Rafqa TanAssalamu'alaikum, disini saya akan menjelaskan cara-cara mengedit foto dengan menggunakan Photoshop CS4.
1) Di Desktop klik kiri di start lalu klik All Start, sorong kursor ke kanan
, klik folder Adobe, lalu klik Adobe Photoshop CS4.
2) Setelah aplikasi Photoshop sudah dibuka, di bagian menu bar, klik file lalu open.
Pilihlah gambar yang akan dimasukkandi kertas kerja.Disini saya
akan mengedit gambar Penguins.klik open. 3) Karena gambar penguins telah masuk dalam layar kerja, saya akan menyeleksi
gambar penguinsnya saja, dengan cara klik Background yang ada di Paparan
layer hingga nama Background
berubah menjadi layer 0, klik new layer. Untuk menyeleksi saya menggunakan
Pen Tool yang terletak di kotak Tool box.Setelah itu ketik Ctrl + Enter
4) Sesudah hasil seleksi penggunakan pen Tool dilakukan pilihlah warna.
untuk pewarnaan saya menggunakan Gradient Tool. Pilih warna RGB dengan campuran
warna putih. Untuk mengedit setiap foto untuk diseleksi haruslah klik new layer.
5) Agar sisi penguins bisa halus, klik Blur di Tool Box, lalu tahan klik
di sisi gambar penguins. Untuk mempercantik tampilan, klik kanan pada layer
2, pilih Bleending Options. Di Kotak Layer Style ceklis pilihan Drop Shadow.
ada pilihan size, spread dan distance. disitu kalian bisa pilih ukuran shadownya
sesuai keinginan kita.
6) Untuk background dari penguins, stepnya lakukan seperti yang tadi. Jangan
lupa klik new layer lagi, klik menu file -> open -> pilih gambar -> open.
7) Setelah gambar masuk dalam layar kerja, tarik gambar tadi masukkan ke dalam
layar kerja penguins. Untuk memperbesar foto ketik Ctrl + T, dan untuk memper
tajam gambar ketik Ctrl + Enter.
8) Unuk gambar itu saya hanya mengambil gunung saljunya saja dengan menggunakan
Lasso Tool di Toolbox, setelah gambar di seleksi klik Refine Edge di Toolbar.
Dalam kotak option Refine Edge, ketik angka di Radius 66.0 dan Feather 1.0
9) Di gambar gunung salju terdapat orang yang sedang mendaki, untuk menghilangkan
gambar orang itu saya menggunakan Patch Tool yang terdapat di Tool Box,
seleksi gambar orang itu lalu tahan kursor dan geser ke wilayah gambar yang lain
agar gambar yang diseleksi itu bisa digantikan dengan wilayah lain di dalam gambar.
10) Agar gambar penguin bisa muncul di depan, pindahkan layer 7 ke layer yang terdapat
diatas layer Background
11) Untuk menambahkan efek Background di belakang penguins saya menambahkan foto. lakukan
langkahnya seperti pada step ke 6.Sekali lagi jangan lupa new layer. tarik background ketiga
tersebut diatas layer 6
12) Setelah itu ubah oppacity yang ada di paparan layer dengan Oppacity 64% dan Fillnya 76%. Lalu untuk membuat background
menjadi blur, klik blur tool.
13) Dan untuk menambahkan gambar butiran salju, langkah sama seperti langkah ke 6, klik new layer tapi sebelum
anda memindahkan gambar salju di layar kerja penguin seleksi dulu sisi-sisi salju menggunakan eraser tool
yang ada di Tool Box. Aturlah oppacity dan diameter brush yang ada di Toolbar sesuai keinginan kita.
14) Tarik gambar butiran salju di layar kerja penguins. ketik Ctrl + T untuk mengatur besar gambar, lalu ketik Ctrl + Enter
untuk memperjelas tampilan gambar. Letakkan butiran salju di pojok kiri bawah gambar.
15) Klik New layer di paparan layer,Setelah itu saya akan menambahkan sebuah nama saya (Raf Tan) di butiran salju itu dengan color, size dan font sesuai selera kita yang ada di tool bar.
16) Hasil kerja akan jadi seperti ini :
1) Di Desktop klik kiri di start lalu klik All Start, sorong kursor ke kanan
, klik folder Adobe, lalu klik Adobe Photoshop CS4.
2) Setelah aplikasi Photoshop sudah dibuka, di bagian menu bar, klik file lalu open.
Pilihlah gambar yang akan dimasukkandi kertas kerja.Disini saya
akan mengedit gambar Penguins.klik open. 3) Karena gambar penguins telah masuk dalam layar kerja, saya akan menyeleksi
gambar penguinsnya saja, dengan cara klik Background yang ada di Paparan
layer hingga nama Background
berubah menjadi layer 0, klik new layer. Untuk menyeleksi saya menggunakan
Pen Tool yang terletak di kotak Tool box.Setelah itu ketik Ctrl + Enter
4) Sesudah hasil seleksi penggunakan pen Tool dilakukan pilihlah warna.
untuk pewarnaan saya menggunakan Gradient Tool. Pilih warna RGB dengan campuran
warna putih. Untuk mengedit setiap foto untuk diseleksi haruslah klik new layer.
5) Agar sisi penguins bisa halus, klik Blur di Tool Box, lalu tahan klik
di sisi gambar penguins. Untuk mempercantik tampilan, klik kanan pada layer
2, pilih Bleending Options. Di Kotak Layer Style ceklis pilihan Drop Shadow.
ada pilihan size, spread dan distance. disitu kalian bisa pilih ukuran shadownya
sesuai keinginan kita.
6) Untuk background dari penguins, stepnya lakukan seperti yang tadi. Jangan
lupa klik new layer lagi, klik menu file -> open -> pilih gambar -> open.
7) Setelah gambar masuk dalam layar kerja, tarik gambar tadi masukkan ke dalam
layar kerja penguins. Untuk memperbesar foto ketik Ctrl + T, dan untuk memper
tajam gambar ketik Ctrl + Enter.
8) Unuk gambar itu saya hanya mengambil gunung saljunya saja dengan menggunakan
Lasso Tool di Toolbox, setelah gambar di seleksi klik Refine Edge di Toolbar.
Dalam kotak option Refine Edge, ketik angka di Radius 66.0 dan Feather 1.0
9) Di gambar gunung salju terdapat orang yang sedang mendaki, untuk menghilangkan
gambar orang itu saya menggunakan Patch Tool yang terdapat di Tool Box,
seleksi gambar orang itu lalu tahan kursor dan geser ke wilayah gambar yang lain
agar gambar yang diseleksi itu bisa digantikan dengan wilayah lain di dalam gambar.
10) Agar gambar penguin bisa muncul di depan, pindahkan layer 7 ke layer yang terdapat
diatas layer Background
11) Untuk menambahkan efek Background di belakang penguins saya menambahkan foto. lakukan
langkahnya seperti pada step ke 6.Sekali lagi jangan lupa new layer. tarik background ketiga
tersebut diatas layer 6
12) Setelah itu ubah oppacity yang ada di paparan layer dengan Oppacity 64% dan Fillnya 76%. Lalu untuk membuat background
menjadi blur, klik blur tool.
13) Dan untuk menambahkan gambar butiran salju, langkah sama seperti langkah ke 6, klik new layer tapi sebelum
anda memindahkan gambar salju di layar kerja penguin seleksi dulu sisi-sisi salju menggunakan eraser tool
yang ada di Tool Box. Aturlah oppacity dan diameter brush yang ada di Toolbar sesuai keinginan kita.
untuk memperjelas tampilan gambar. Letakkan butiran salju di pojok kiri bawah gambar.
15) Klik New layer di paparan layer,Setelah itu saya akan menambahkan sebuah nama saya (Raf Tan) di butiran salju itu dengan color, size dan font sesuai selera kita yang ada di tool bar.
16) Hasil kerja akan jadi seperti ini :